TouchMousePointer
| HOME | DOWNLOAD | HISTORY | SCREENSHOT | HELP | PURCHASE | English page |
Windows 10 Anniversary Update でタッチキーボード表示のジェスチャが動作しない。
回避方法1:
現時点の回避方法として、レジストリを編集する方法があります。
レジストリの編集を行う場合は十分な注意が必要です。
1.スタートボタンを押します。
2.「regedit」と入力して実行します。
3.以下の場所をを表示させます
HKEY_LOCAL_MACHINE\SOFTWARE\Microsoft\TabletTip\1.7
4.「編集(E)」→「新規(N)」→「DWORD(32bit)値(D)」を選択します。
5.値の名前は「EnableDesktopModeAutoInvoke」
値のデータは「1」
にします。
6.Windowsを再起動します。
または、Windows 10 の以前のビルドにすると従来通りに動作させることができます。
回避方法2:
タッチキーボードの設定が影響するようです。
Windowsの設定の「デバイス」→「入力」→「タブレットモードでなく、キーボードが接続されていない場合に、タッチキーボードを表示する」をONにしたほうがいいようです。
回避方法3:
ジェスチャを設定し、「実行...」で以下のパスを指定します。
C:\Program Files\Common Files\microsoft shared\ink\TabTip.exe
ツールバーにアイコンが現れない場合の対策
インストーラによってタスクバーのツールバー(プログラム用語的にはデスクバンドといいます)にアイコンが追加されますが、このアイコンはインストールしたユーザーのみに追加が適用されます。
他のユーザーでもアイコンを表示させるには、ツールバーの余白を右クリックして「ツールバー」を選んで「TouchMousePointer」をONにすると表示されます。
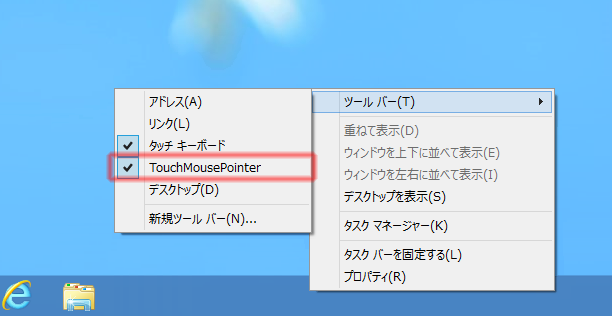
V1.8.0.1では、起動時にアイコンが無い場合は自動的に登録するオプションが追加されています。(問い合わせのダイアログが出ます)
アイコンが現れない場合があるのは、Windows自身に何か問題があると思われます。
参考:Microsoft Community : Toolbars I put on the Task Bar disappear with each restart
http://answers.microsoft.com/en-us/windows/forum/windows8_1-performance/toolbars-i-put-on-the-task-bar-disappear-with-each/0eaace52-2c79-4e29-acc7-30c31bb00850
タップでクリックにしたつもりがポインタ移動になってしまうときの対策
タッチのデバイスの具合によっては、過敏すぎてタップしただけなのが移動になってしまうことがあるようです。
そんな場合は設定の「速度/ホイール」の「ポインタ移動と認識されるサイズ」の設定で調整できます。
マウスポインタ(マウスカーソル)が表示されない場合の対策・その1
ポインティングデバイスが存在しない状態になっている場合、PCによってはマウスカーソルが表示されないことがあります。
勘違いされる方がいますが、これはご使用のWindowsのデバイスの状態によるもので、この状態そのものは不具合ではありません。
また、その状態はTouchMousePointerによって引き起こされるものではなく、この説明はTouchMousePointerを入れていなくても起きることについての説明です。
タブレットとドッキングするPCや、変形するコンバーチブルPCで、タブレットモードにしたときに自動的にポインティングデバイスが無くなる場合に発生することがあります。
この場合、TouchMousePointerの設定で、「矢印カーソルを偽装」をONにすると回避できます。
「自動」の場合は特に気にせずに自動的に矢印カーソルの偽装が表示されます。
ただし、マウスカーソルは矢印だけになります。
マウスポインタ(マウスカーソル)が表示されない場合の対策・その2
ポインティングデバイスが存在しなくても、Windows標準の「マウスキー」機能を有効にすると表示されます。
コントロールパネルから設定できます。
デバイスマネージャでマウスのデバイスを全て無効にしている状態で、マウスポインタは表示されることが確認できました。
マウスキーはタスクバーにアイコンが出て常駐している状態であれば、NumLockキーをOFFにして働かせなくてもマウスポインタ自体は表示可能でした。
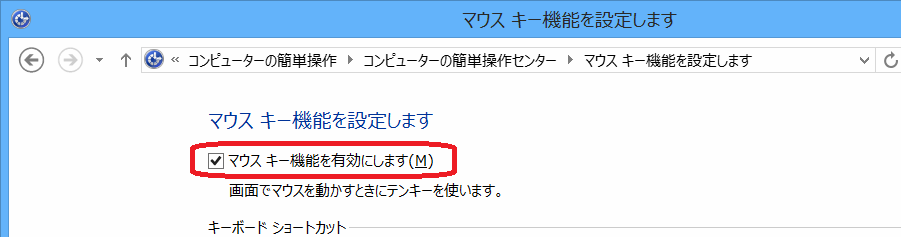
メモ
|
Windowsの仕様:
- もしポインティングデバイスが1つでも有効になっていたら、Windowsのシステムはマウスカーソルを表示します。 - もしポインティングデバイスが存在しないか、全てのポインティングデバイスが無効になっていたら、Windowsのシステムはマウスカーソルを表示しません。 - 例外的にマウスキーが有効になっている場合は表示されます。 ポインティングデバイスの確認をするには、画面の左下のコーナーを右クリックして、デバイスマネージャを選びます。 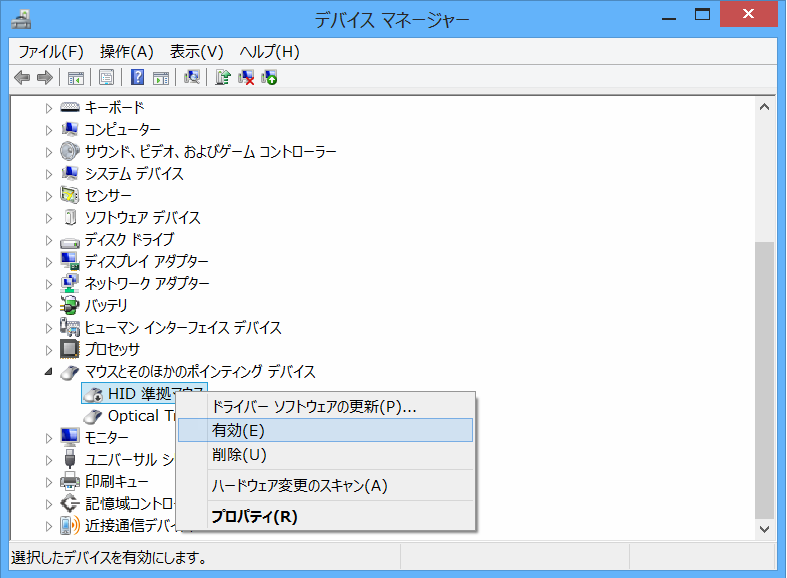 |
高DPIのスケーリングで正しい位置に動かない
V1.0.4.1で対応しました。
高DPIのスケーリングでホイールの操作ができない
高DPIに対応していない古いソフトを、高DPI環境で動作させると、ウィンドウが自動的に伸縮され(ボヤけて)、仮想的に低DPIであるかのように振る舞い、互換性を維持させようという機能がWindowsにはあります。
「コントロール パネル\デスクトップのカスタマイズ\ディスプレイ」で、「大 - 150%」にしていると、自動的にこの機能が有効になります。
Surface Pro ではDPIの設定がデフォルトで150%のようなので、最初から伸縮するようになっているようです。
高DPIのスケーリングが行われているウィンドウより手前にウィンドウがあると一部のアプリケーションは手前にあるウィンドウの座標計算が狂ってうまくいかないことがあるようです。
「常に手前に表示」されたウィンドウがあると発生します。
この症状は、TouchMousePointerを使わなくても発生します。
chromeは高DPIに対応しておらず、ボヤけます。そして手前にウィンドウがあると150%座標が狂った領域でホイールスクロールができません。
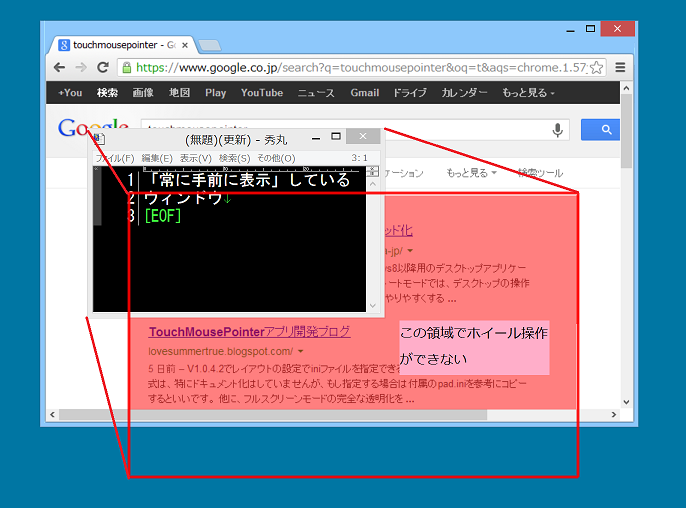
高DPIのスケーリングを無効にすると回避できます。
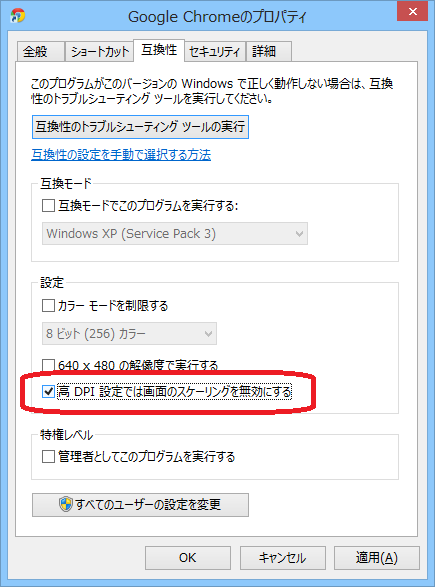
高DPIのスケーリングでファイルのドロップができない
上記「高DPIのスケーリングでホイールの操作ができない」と同じ理由で、手前にあるウィンドウの座標が狂った位置で、ドロップできない領域が発生するようです。 この症状も、TouchMousePointerを使わなくても発生します。
マウスポインタが動かない、またはしばらく固まった後に動く
インストールされているソフトによっては、稀にサインインしたユーザーではなくSYSTEMユーザーのウィンドウが目に見えないところにあって、そのウィンドウがアクティブになる場合があります。
通常、SYSTEMユーザーがアクティブになることは無いですが、SONYのPCにVESMGRSUBというプログラムがSYSTEMユーザーでウィンドウを持っていて、全てのウィンドウが消えたタイミングで発生することがあるようです。
その場合は、TouchMousePointerは制御できない状態になり、その状態を検知すると、TouchMousePointerは約3秒後にアクティブを取り戻す操作をします。その間は操作できず固まった感じになります。
ただし、V1.1.0.xでは、「自動配置調整を無効 (ゲーム向け,フルスクリーンのみを推奨)」のオプションを使用していると、検知して修復する処理も無効にしていて、TouchMousePointerでは回復できない恐れがあります。その場合は実際のマウスやキーボードを使う必要があります。
ジェスチャの割り当てでAlt+TabやCtrl+Alt+Delの割り当てができない
Alt+TabやCtrl+Alt+DelはWindowsにとって特殊なキーの組み合わせとなっているようです。
Windows7以前では通常のアプリケーションでもこのキーの組み合わせを発行できたのですが、Windows8以降は制限が厳しくなり、通常のアプリケーションではできないように制限されました。
ゲームでパッドが表示されない
ゲームがDirectXのフルスクリーンモードで動作している場合、ゲーム以外の全てのウィンドウは表示されません。
ゲーム側の設定で、ウィンドウモードとフルスクリーンモードが選べる場合、フルスクリーンモードを選んでください。
ゲームがウィンドウモードをサポートしていない場合は原則的には無理ですが、無理矢理ウィンドウモードとして動作させるツールもあるようです。
「DirectX 強制 ウィンドウモード」や「DirectX force windowed mode」といったキーワードでWeb検索すると情報が得られるようです。